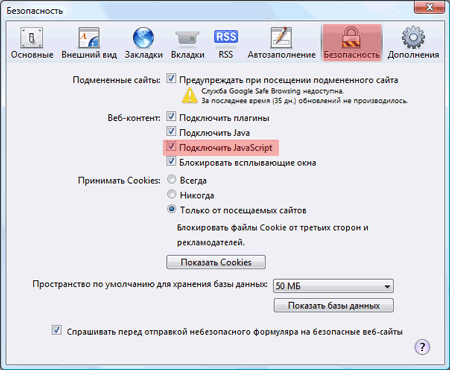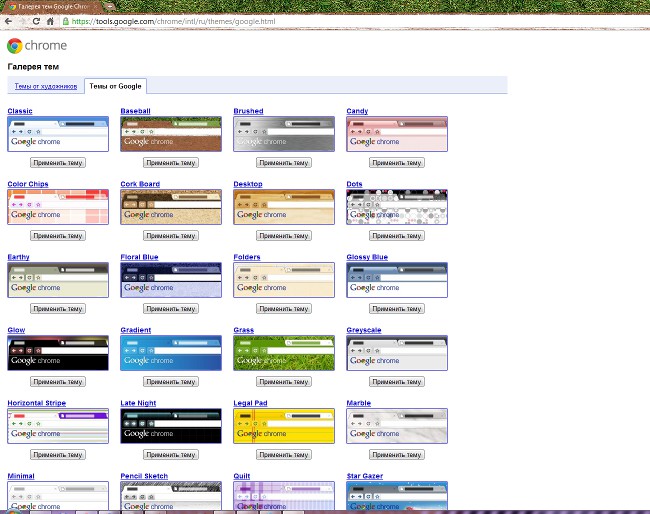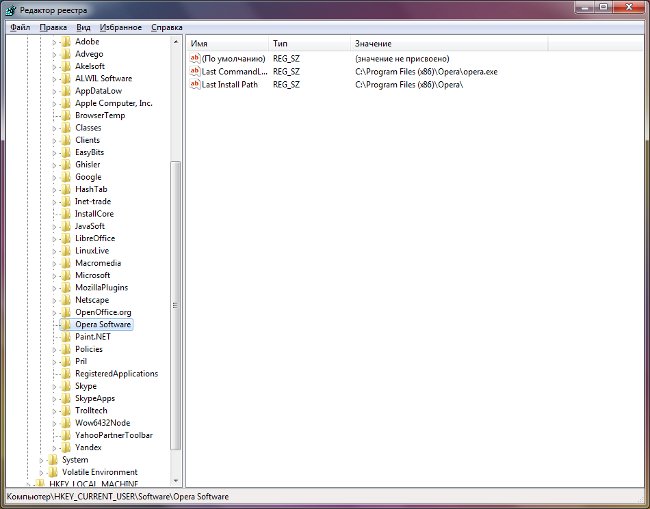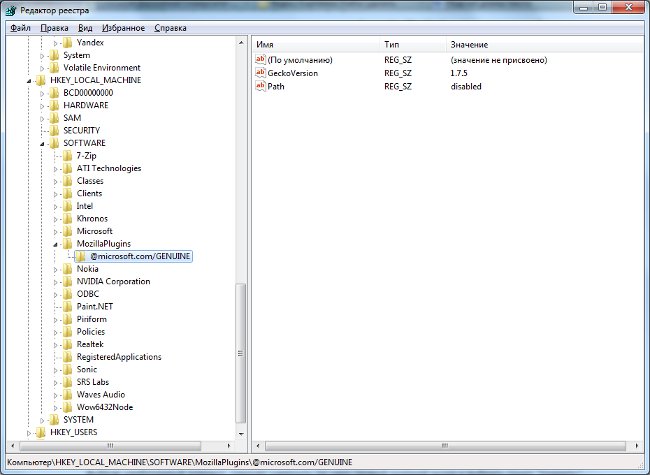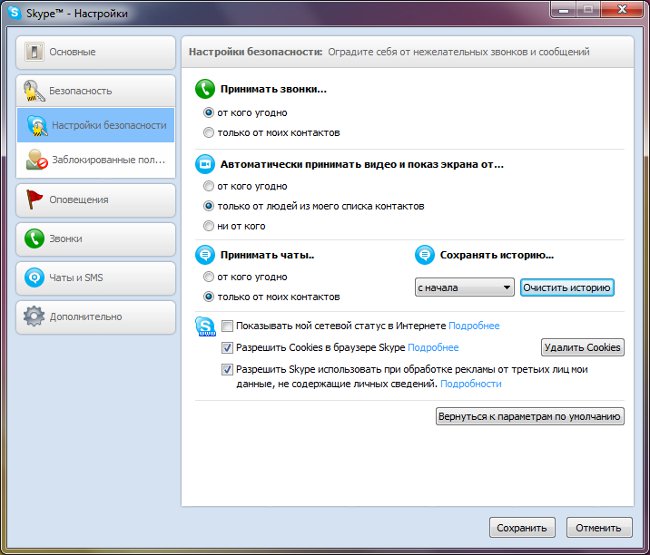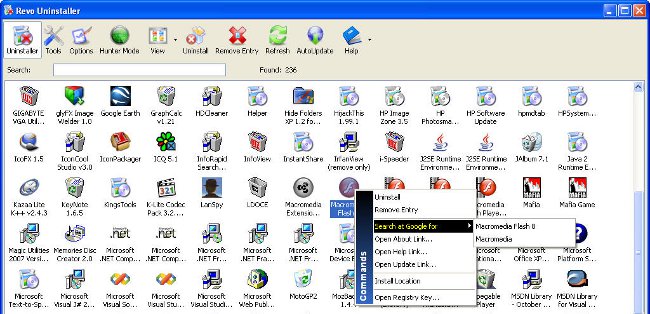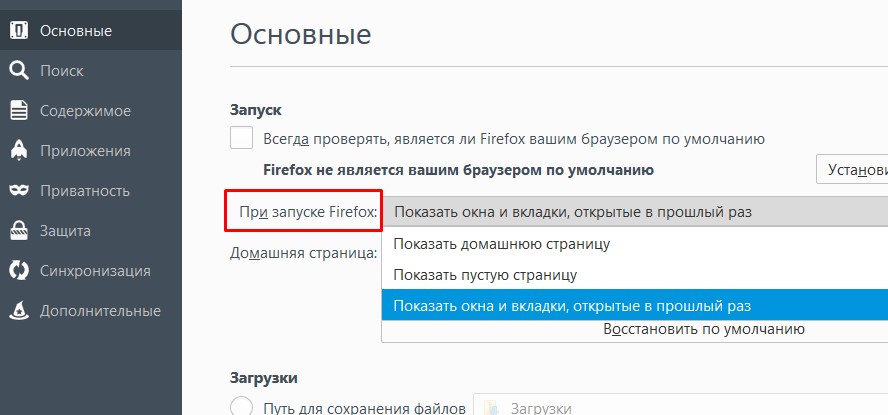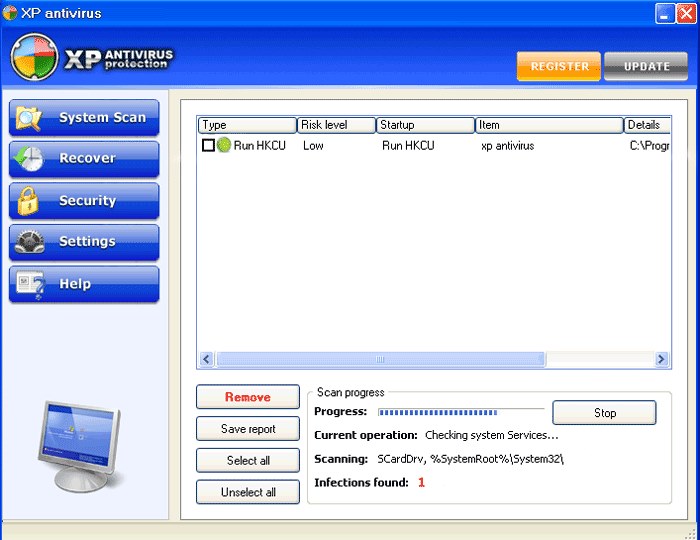How do I uninstall Google Chrome?
 Sometimes the only way to deal with "glitches"browser Google Chrome, associated with failures during the installation, is to remove it from your computer and reinstall it. But it happens that the program is not completely removed, leaving the "tails" in the registry, and after reinstalling the problems are returned. How to uninstall Google Chrome correctly?
Sometimes the only way to deal with "glitches"browser Google Chrome, associated with failures during the installation, is to remove it from your computer and reinstall it. But it happens that the program is not completely removed, leaving the "tails" in the registry, and after reinstalling the problems are returned. How to uninstall Google Chrome correctly?For a start, you can try uninstall Google Chrome in a standard way, working for any program in Windows. To do this, open the Start menu, select All Programs, then go to Google Chrome and Delete Google Chrome. Either go to the Control Panel (Start - Control Panel), select Add or Remove Programs (for Windows 7 - Programs and Features), select Google Chrome and click the Remove button.
In the window that opens, check the box "Also delete data about work in the browser?" If you want Delete your user profile with all the settings, bookmarks and history of visits. Click Delete. After that, the deletion process will begin. Note that if Google Chrome was installed at the system level (for all users), you need to delete it by logging into an account with administrator rights. In this case, the browser will be deleted for all users.
If the standard method to uninstall Google Chrome failed, you can try to do it manually. Note that this method involves making changes to the Windows registry. So if you are not sure that you can do it right, you better not, or at least make a backup of the registry before you uninstall Google Chrome.
To create a backup copy of the Windows XP registry, you need to do the following:
Start - Run, type% SystemRoot% system32restorerstrui.exe in the text box, click OK;
In the System Restore window, select "Create recovery point", click Next;
In the Create recovery point window, enter the name of the recovery point, click New;
When the creation is complete, click Close.
If something goes wrong, it will be necessary do a rollback of the system up to the recovery point you created.
To back up the registry in Windows 7 you need to do the following:
Start - Run, type regedit in the text box, click OK;
Select the partition or subkey whose backup you want to create;
On the File menu, click Export.
On the Folder menu, select the location of the backup, enter the name of the backup in the file name field.
Click Save.
If something goes wrong, you will need to go to the Registry Editor, Instead of the item Export choose Import and select a file with a backup in the window that opens.
Now you can start removing Google Chrome. Before deleting, make sure that The operating system includes displaying file extensions. To do this, go to the Control Panel, selectFolder Options for Windows 7), in the window that opens, click the View tab, and uncheck the box "Hide extensions for registered file types" if it is there. Click OK.
Now you need to right-click on this link, select "Save link as" and save the file as remove.reg (in the "File type" drop-down list you need to select"All files"). Then close all the windows of the Google Chrome browser and double-click to launch the downloaded file. A confirmation window opens, you need to click Yes (Run), then click OK.
After that, open the Start menu and select Run. Depending on what version of the Windows operating system you are using, you need enter one of the following commands in the text field::
For Windows XP:% USERPROFILE% Local SettingsApplication DataGoogle
For Windows Vista / 7:% LOCALAPPDATA% Google
A directory will open, in which you want to delete the Chrome folder. Congratulations, you have completely uninstalled Google Chrome from your computer!