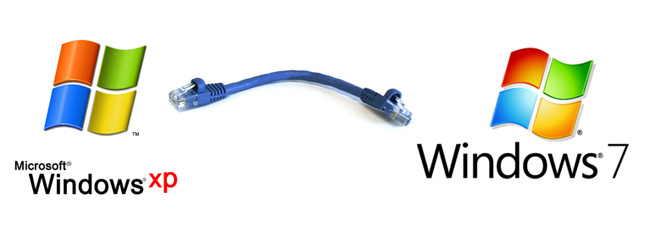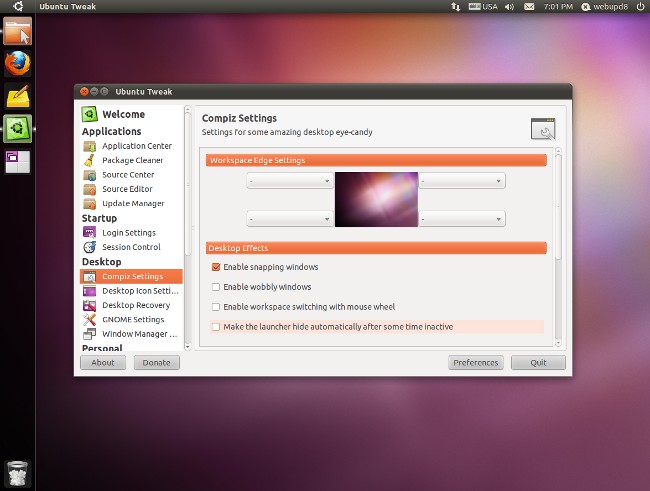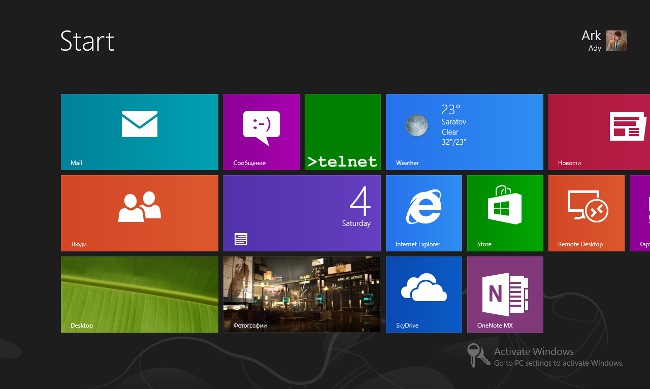Configuring Remote Desktop
 Sometimes remote access to the desktop PC is very necessary,for example, when you forgot to copy an important document to the USB flash drive. Setting up a remote desktop helps to solve this problem quickly and without special difficulties. How do I configure the remote desktop?
Sometimes remote access to the desktop PC is very necessary,for example, when you forgot to copy an important document to the USB flash drive. Setting up a remote desktop helps to solve this problem quickly and without special difficulties. How do I configure the remote desktop?You can configure the remote desktop both with the built-in tools of the Windows operating system, and with the help of third-party applications. Consider example of setting up a remote desktop for computers running Windows 7.
All that is needed to configure the remote desktop is, in fact, the included computer to which you want to access, and an active Internet connection. Next - a matter of technology.
In Windows 7 there are two modes of remote access to a PC: remote assistant and remote controlwork desk. Connection to the remote assistant is possible for all versions of Windows OS, starting with Windows XP, and remote desktop management is supported only in Windows 7 (you can give access to remote management only from professional or maximum editions of this OS).
When you connect a remote assistant Both the user, local and remote, cansee the desktop of the computer and work with it. In the case of remote control, only 1 user can work with the PC at a time: the local user of the PC sees the lock screen (ie exits the system), and the remote user logs in and gets full access to the PC, as if he sat directly at the computer.
Remote Desktop Connection: Remote Assistance Connection
To start you must enable the connection to the PC desktop from remote computers. To do this, go to the Control Panel, select System and Security, then System. A window will open to view information about the computer in which the user menu is located to the left. In this menu, select Dial-up settings. In the window that opens, you must enable the Remote Assistance connection.
When access is allowed, you need to run the program "Remote Assistance Windows" on the local and remote PC (Start - All Programs - Service - RemoteWindows Assistant). Now you should create an invitation on the called computer by selecting the option "Invite someone you trust to help". Next, the program will prompt you to select one of the appropriate invitation options: save as a file, send by e-mail, use Easy Connect (if available for the remote assistant).
Whichever variant of the invitation is chosen, the program will tell you the password, by entering which, the remote user will have access to the desktop. The remote user must now start the invitation file or choose Easy Connect connectionpassword request. After entering the password, the connection will be initiated and if everything is correct, then the remote desktop configuration is completed and after the remote connection computer confirms the connection request, the remote user can see the remote desktop on his PC (in a separate window).
Configuring Remote Desktop: Remote Control
To configure remote desktop management, it is necessary, as in the case of setting up a remoteAssistant, open the system properties window (Control Panel - System and Security - System - Remote Access Settings). Next, choose the option to connect to the remote desktop of the three presented (the first - do not allow). If you need to connect to the desktop of your PC from computers with different versions of Windows, you should choose Option 2, and if you have Windows 7 installed on your computer and a remote computer, option # 3 is required.
Further To connect the remote control, you must start the Remote Desktop Connection program (Start - All Programs - Standard). In the window that opens, on the "General" tab, enter the name of the remote computer, as well as the user name. On the other tabs, you can configure the remote control settings. You can then save the connection settings as a separate file.
When all settings are complete, you can press"Connect" button and enter the required password in response to the request. Now you can work with the desktop of the remote computer as a full user.