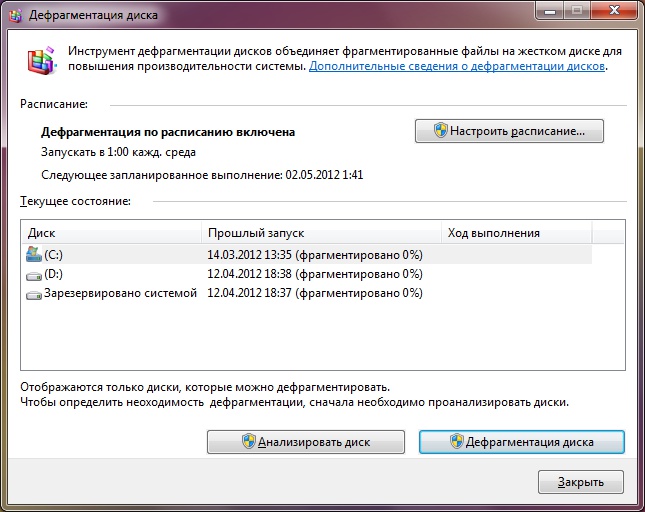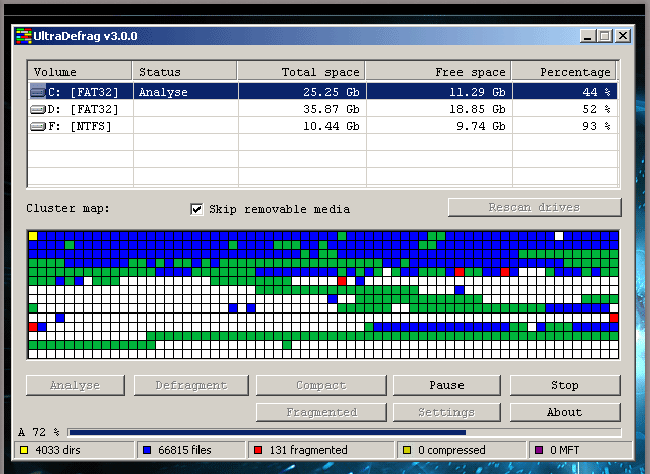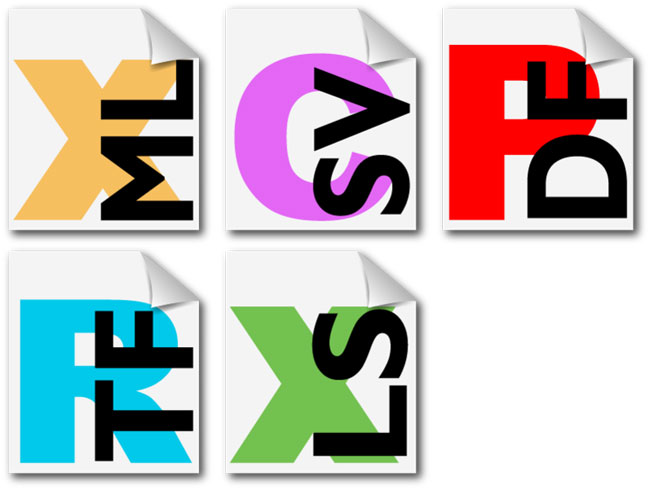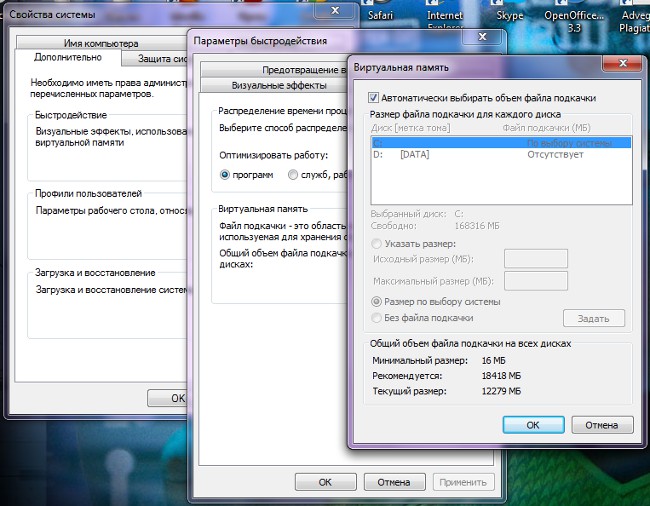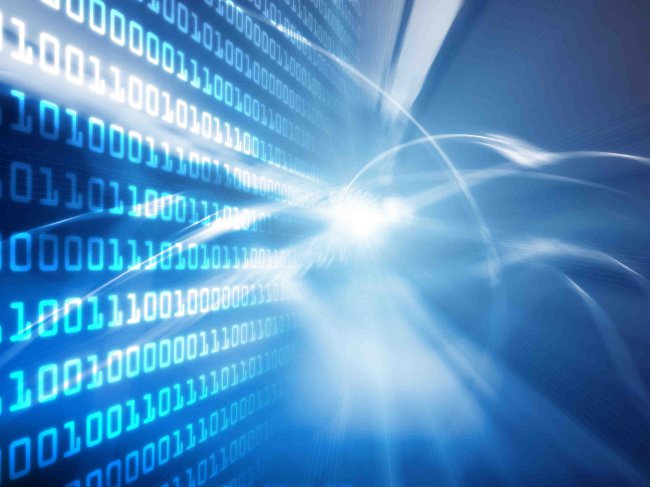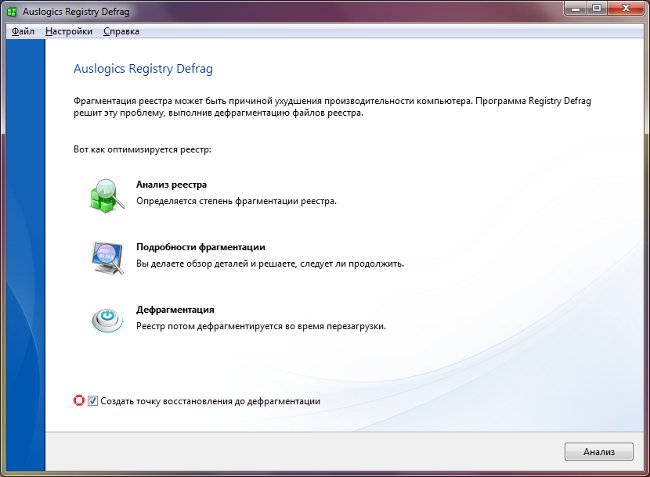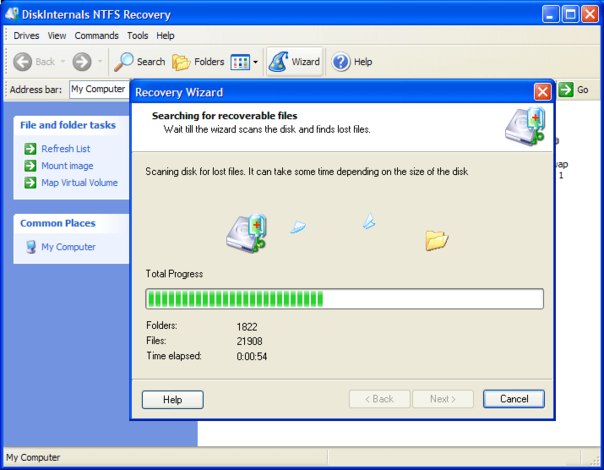Disk Defragmenter in Windows 7

Disk defragmentation improves speedwork hard disk, and, accordingly, improve the performance of the PC as a whole. If you are using the operating system Windows 7, you should know that Disk Defragmenter in Windows 7 has its own characteristics.
What is defragmentation and why is it needed? Information in file systems is stored in theclusters - logical units of data storage. Because clusters are small, one file is usually written to multiple clusters. And these clusters are not necessarily located in a row: if there are already a lot of files on the disk, the new file can be written in parts into clusters not located nearby. This is called file fragmentation.
The more fragmented files on the media, the slower the reading and writing of files. When defragmenting, the files on the disk are redistributed in such a way as to occupy successively located clusters. The feature of defragmenting hard disks in Windows 7 is that they are performed in the background according to a specified schedule.
By default, Disk Defragmentation in Windows 7 starts every Wednesday at one in the morning (if the computer is turned on at this time). You can configure automatic defragmentation on a convenient schedule for you. To do this, click the Start button, then click All Programs → Accessories → System Tools → Disk Defragmenter.
There are other ways to run the utilitydefragmentation. You can go to My Computer, right-click on any hard disk, select Properties, in the window that opens, go to the Tools tab and in the Disk Defragmentation section click the "Run Defragmentation" button. Or even easier: Start → Run, in the line enter the command dfrgui and press OK or Enter. In the window that opens, you can see defrag schedule and the date of the next scheduled defragmentation direction.
To configure disk defragmentation on a schedule, click the "Set Schedule" button. In the schedule change window, you candrop-down lists to choose the frequency of defragmentation (every day, every week, every month), the day of the week in which to defragment, the time of defragmentation, as well as the disks that will be defragmented.
By the way, in the disk selection window for defragmentation is also present automatic defragmentation of all new disks. By default it is enabled, if you want to disable it, just uncheck the corresponding option and click OK.
If at all you want disable automatic disk defragmentation, remove the checkmark next to the phrase "Perform on schedule (recommended)". When you have made all the required changes, click OK.
you also can manually defragment the disk. To do this, run the defragmentation program andclick the "Analyze disk" button to see if the data is defragmented. The meaning of defragmenting the disk is in the case when the number of fragmented files on the disk is 10% or more.
To defragment, select the desired disk (you can select two or more disks at the same time by holding down the Ctrl key) and click the Disk Defragmenter button. Please note that The defragmentation process may take a different time, from a few minutes to several hours. This depends on the number of fragmented files and the amount of free disk space.
Advanced users can Use the defrag.exe utility on the command line. Utility parameters allow analysisvolumes, perform an operation on all volumes (or on all volumes except those specified), display detailed reports about volumes, and much more. To perform analysis and defragmentation on the command line, you must run the command prompt on behalf of the administrator.
Disk defragmentation in Windows 7 is a simple procedure that can take place without user intervention. The main thing is to check the automatic defragmentation settings once, and then you can not worry about the performance of your hard drive.