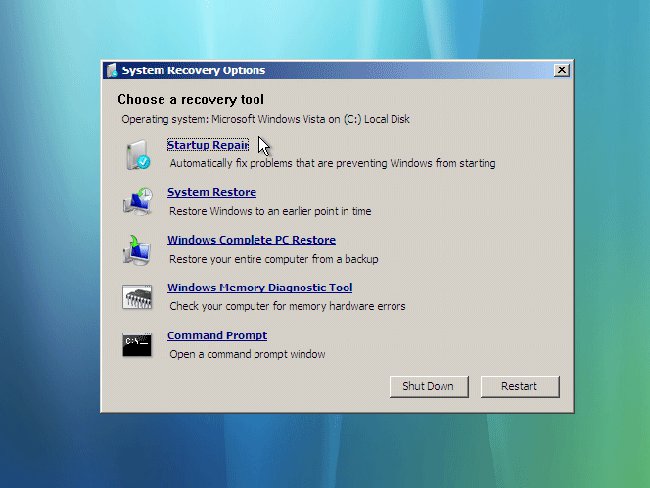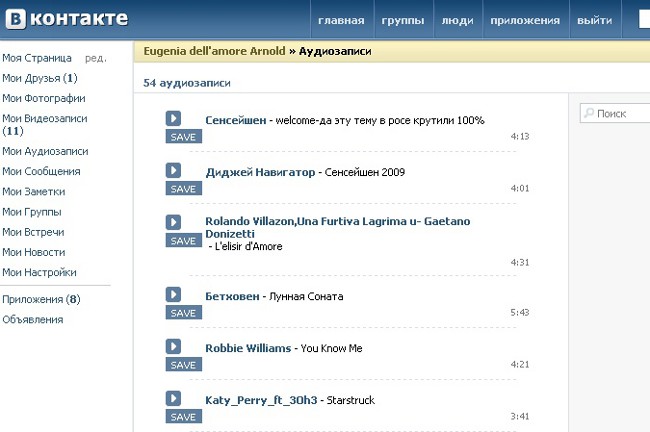Computer diagnostics yourself
 Modern personal computers - extremelythin and complex technique. Sometimes enough one tiny malfunction, so that the PC began to work with "glitches" or stopped working at all. Do not panic and rush headlong into the service center. It is possible that the breakdown of your computer, you can easily eliminate completely independently. However, before grabbing for a soldering iron, carry out diagnostics problems.
Modern personal computers - extremelythin and complex technique. Sometimes enough one tiny malfunction, so that the PC began to work with "glitches" or stopped working at all. Do not panic and rush headlong into the service center. It is possible that the breakdown of your computer, you can easily eliminate completely independently. However, before grabbing for a soldering iron, carry out diagnostics problems. All faults can be conditionally divided into hardware and program. In the first case, the "culprits" of problemsbecome components of the computer: power supply, hard drive, motherboard, video card, etc. And in the second case, "inadequate behavior" of the computer is caused by problems with the software.
Identify the cause of software failure is sufficientjust. A characteristic feature is the "suspend" of the computer only on a certain program, while with other (even similar) the computer works normally. If "glitches" manifest themselves no matter what program is in operation, then it's time to take on special programs - utilities.
Utility (Eng. utility or tool) is a computer program that extends the standard capabilities of hardware and operating systems, performing a narrow range of specific tasks. There are a number of utilities designed to test the health of computer work items. Most of these utilities are free and available for download from developer sites.
A good utility for diagnosing computer "glitches" is S & M (see Figure 1). S & M allows you to check the system memory and ATI / Nvidia graphics cards. It is necessary to install this utility and after its start configure the test parameters. Set the "slider" of the test time to a long-term mode, set the "tick" according to the equipment under test (you can check all equipment at once). Using the instructions to the utility, set the test settings, bringing them closer to the most severe operating conditions of the equipment. Run the test for several hours (2-3). If the problem is in RAM or in the video card, the test will reveal this problem.

Figure 1. Appearance of the utility S & M
In order to test how the power supply supplies voltage to the system components, and also to track the temperature changes of these components, another utility is useful - Motherboard Monitor 5 (MBM5, see Figure 2). It is not easy to configure this utility, so you can choose your motherboard model from its list or very similar to it. VMM5 is put into operation together with S & M, all system components are tested in turn.
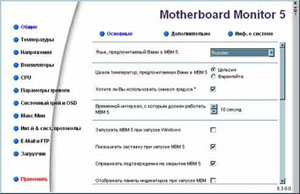
Figure 2. Appearance of the VMM5 utility
During the test it is necessary to monitor the indicationstemperature sensors of the device under test. If you check the processor and its temperature is between 90-100 ° C, after which the system "drops", there are problems with the CPU. If the temperature does not exceed 80 ° C, you should wait for the end of testing of all processor subsystems (with the "check" check of the correctness of the results). If you did not find any problems, run the PSU (Power Supply Unit) test in the S & M utility. It should be observed the voltage on the lines +3.3 V, +5 V and +12 V. If 12 V does not turn into 11, and the system unit does not start an unexpected reboot, the software crash test can be considered successfully passed.
You can test the hard drive's performance by using the utility MHDD (see Figure 3). This utility runs only under MS-DOS, from a floppy disk. As an alternative, this or that traditional "doctor's disk", for example, from the kit Norton Utilites, is suitable.
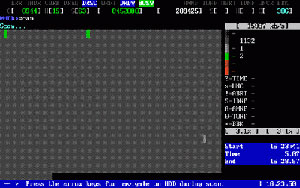
Figure 3. Appearance of the MNDD utility
To check the health of the video card, you need a utility to monitor and configure the video adapter. One of these utilities - RivaTuner (see Figure 4). With its help you can track the dynamics of the temperature of the graphics processor and graphics card, and also try to reduce the clock speeds of GPU and video memory.
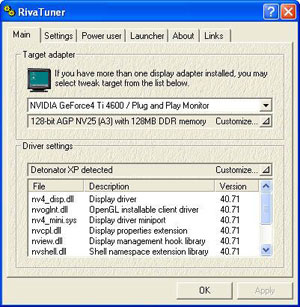
Figure 4. Appearance of the RivaTuner utility
If after the transfer of the accelerator to the slow-moving andsafe mode the problem disappears, then, the problem lies in the hardware part, i.e. in the graphics card itself. In other cases, try to remove the available video card drivers and put more recent or, vice versa, older versions of the drivers. If the replacement drivers did not help, then you should try to temporarily change the video card for a similar, but certainly working, or put a suspicious video card in another computer and test it there.