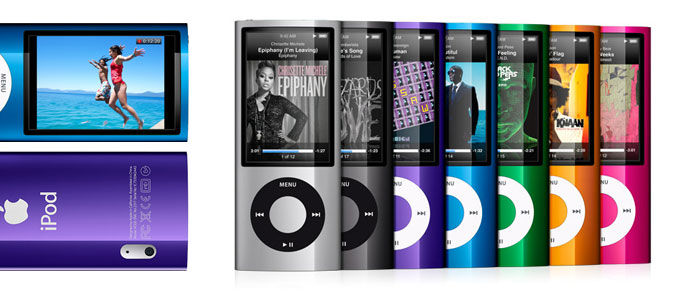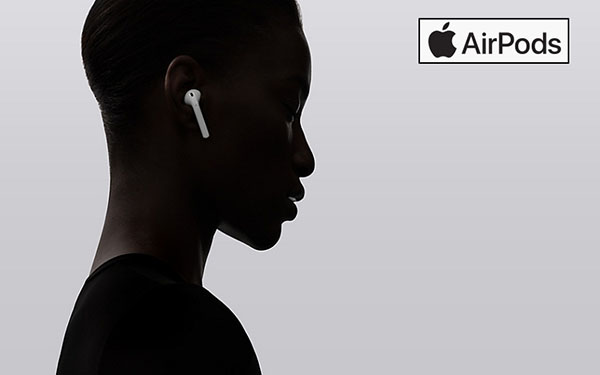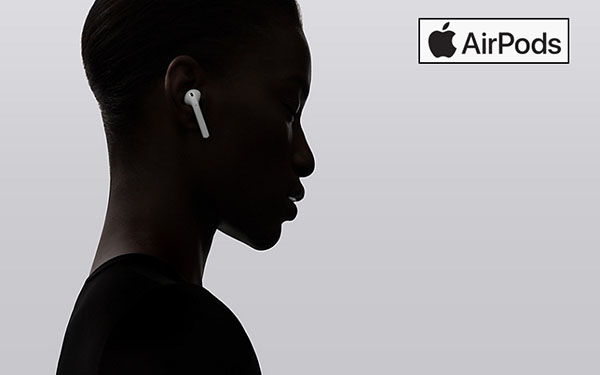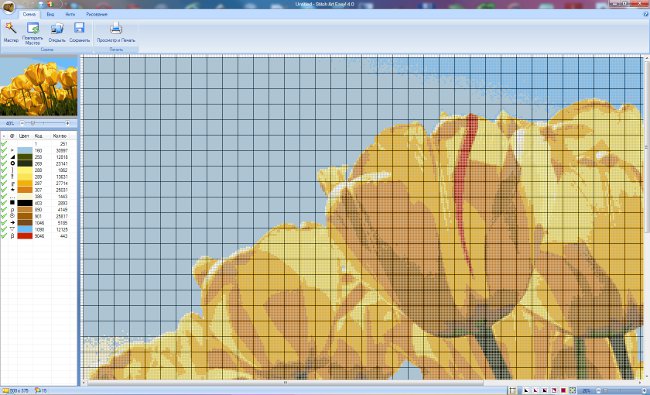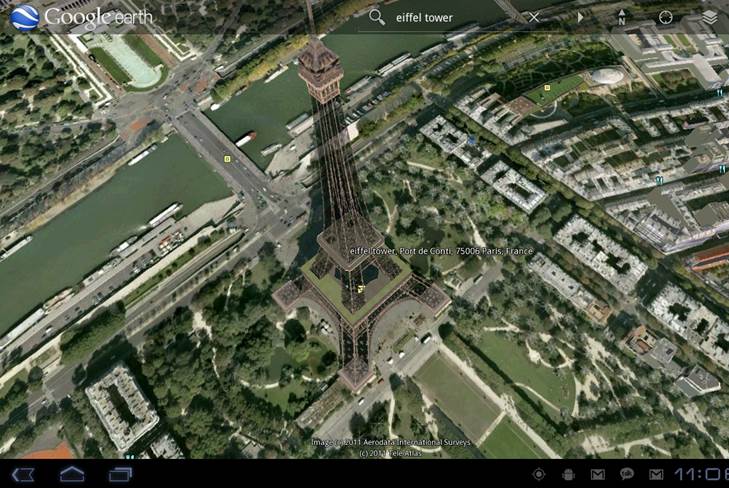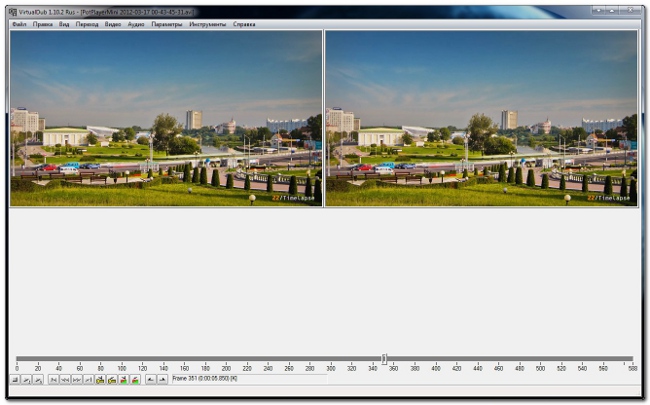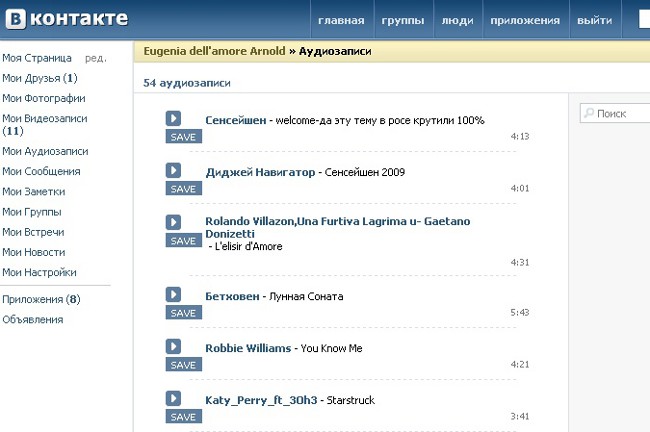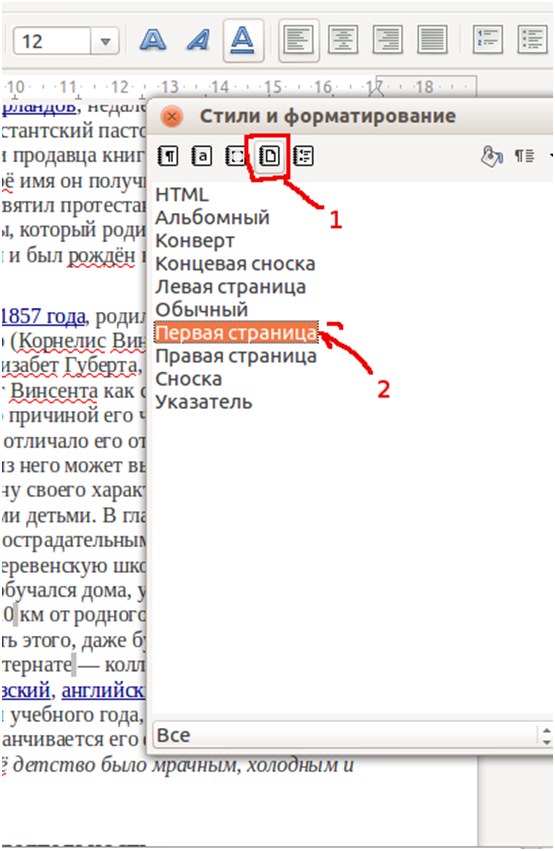The easiest way to insert music into a presentation
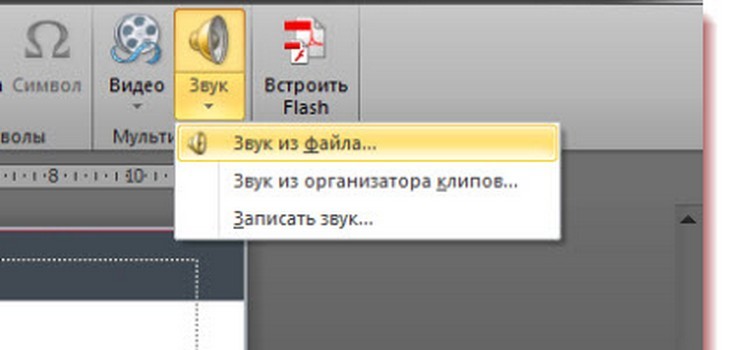
The Power Point program is quite useful inarsenal of your computer. With its help, you can easily create interesting and colorful presentations of your ideas, life moments, the results of your work. In addition, this program is an excellent assistant in business matters, since without any special effort you can present to any audience a new product of your firm, a report on the work done, and propose a business plan. Usually, users do not have special difficulties using the program, but sometimes people are faced with the problem of adding music to the presentation. To avoid such questions, let's deal with it.
Insert a sound or audio file into a presentation
There are several options for adding music or sounds. To do this, select the "Insert" tab in the program menu, then in the "Multimedia" section we find the "Sound" icon.
As you can see, under the "Sound" icon there is a small arrow, when you click on it a menu pops up, allowing you to add music in several ways:
insert a song or audio file from personal folders
select from the collection of sounds of the program itself
record the audio file yourself.
Since we want to insert into the presentation is not easysound or recording, and full-fledged music, then select the "Sound from file" tab, and then find the desired song on your computer. After selecting a song, insert it into the slide.

After you have inserted the desired audio file, you haveyou will see a small "Playback" panel. This panel allows you to easily edit, change the sound settings of your music. For example, if necessary, you can easily select the desired segment of the song, and not scroll it completely. To do this, with the help of bookmarks, you will have to set the notation in the form of dashes at the beginning and end of playback. After this, it remains only to drag the green (initial) and red (final) sliders to the place of the bookmarks.
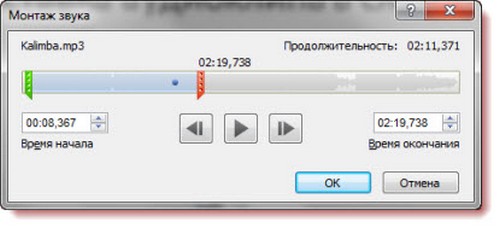
If you do not want to scare future viewerspresentation by the sharp appearance of music, we recommend that you lower the volume of the initial and final playback, so to speak, make a harmonious and smooth musical insert. Therefore, in the "Playback" panel, set the necessary time for the beginning and end of the fade to disappear. While the main volume is set using the "Volume" icon. See details:

If you want to add an audio file not to one, but to several presentation slides, there are several options:
You can make a song constantly playing onthroughout the presentation, regardless of the number of slides. Therefore, in the "Playback" panel menu, select the "start" tab, choose "for all slides" from the list provided.

In addition, you will also be presented with the following settings: "Hide for show", "Rewind after playback" and "Continuous". Choose any that you like.
To create a more lively presentation at the endAll slides can add a sound of applause and applause (there is in the collection of the program itself). Working with similar sounds does not differ from adding songs from your computer. Unless at the initial stage you have to choose not "Sound from the file", but "Sound from the clip organizer".
Actually, on this all wisdomend, now you know how to insert music into the presentation. Special skills in working with the program is not required, any student can cope. Let your efforts not leave anyone indifferent!